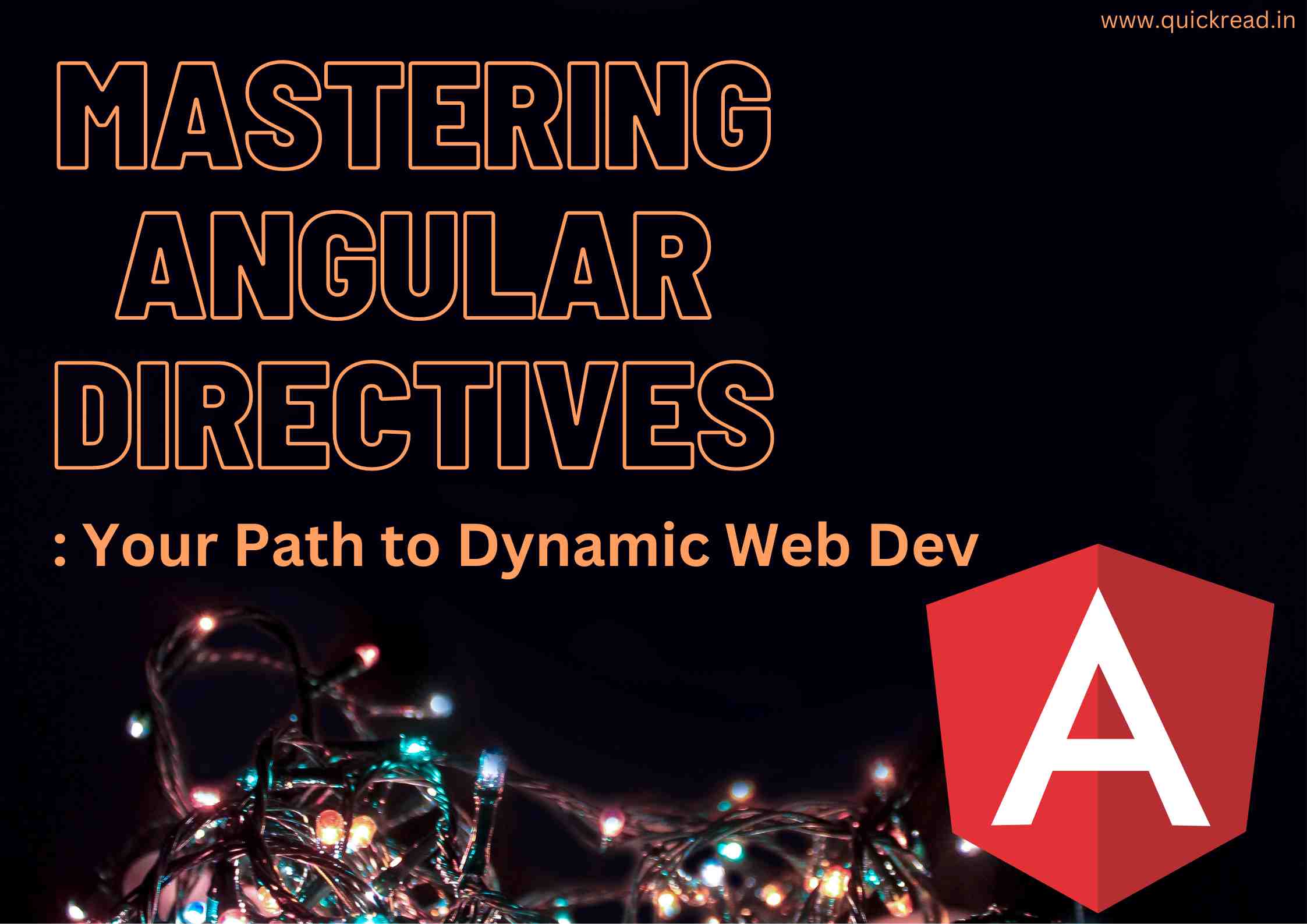Unveiling the Essence of Directives
In the context of Angular, directives act as guiding principles that instruct HTML elements on how to behave. They offer a means to expand the vocabulary of HTML, empowering developers to define their own behaviors. This flexibility empowers you to design web applications tailored to your specific needs, without drowning in repetitive code.
Types of Directives in Angular
Angular offers us three main types of directives, each serving a distinct purpose in the grand scheme of application development:
1. Component Directives
These are the powerhouses of your application, defining its building blocks. When you create a component, you’re essentially creating a custom directive. The component directive brings together HTML, logic, and styling, encapsulating them into reusable and self-contained units.
For instance, envision a scenario where you’re developing a weather app. You could create a weather-display component directive that encapsulates the UI elements for displaying weather information. This not only keeps your codebase organized but also makes it a breeze to reuse the same weather display functionality across multiple parts of your application.
2. Attribute Directives
These directives enhance the behavior of existing HTML elements by injecting additional functionalities. An attribute directive is typically used as an HTML attribute, transforming the element in some way. Think of them as modifiers that alter the appearance or behavior of elements.
Imagine a social media platform where users post messages. You could implement a highlight attribute directive that, when applied to a message, highlights it to grab the user’s attention. This simple yet effective customization showcases the power of attribute directives in enhancing user experience.
3. Structural Directives
Structural directives alter the structure of the DOM by adding or removing elements. They guide Angular on how to render and manipulate elements based on certain conditions. The most common structural directives are ngIf, ngFor, and ngSwitch.
Suppose you’re designing an e-commerce site. With the ngFor structural directive, you can effortlessly iterate through a list of products and dynamically generate product cards. This automation saves you from manually creating individual cards for each product, streamlining your development process.
Harnessing the Magic: How Directives Work
Behind the scenes, Angular directives are a blend of JavaScript, HTML, and a sprinkle of Angular magic. When the page loads, Angular’s compiler identifies the directives in your templates and transforms them into DOM instructions. This orchestration results in the dynamic and interactive behavior that Angular applications are known for.
Let’s delve into a real-life scenario to grasp this better. Imagine you’re crafting a fitness app. You want to create a progress bar that fills up based on the user’s completed workouts. Here’s where directives step in. You can build a custom directive named workout-progress, which takes in the user’s workout data and dynamically adjusts the progress bar’s width accordingly. This personalized touch is achieved seamlessly using directives, making your fitness app engaging and user-friendly.
Best Practices for Effective Directive Use
While directives offer immense power, wielding them judiciously ensures a streamlined and maintainable codebase:
1. Keep Directives Focused
Directives should have a single, clear responsibility. Avoid the temptation to overload a directive with multiple functionalities. This enhances reusability and keeps your codebase clean.
2. Leverage Built-in Directives
Angular comes bundled with a set of built-in directives that cover common use cases. Before creating a custom directive, explore the existing ones to see if they can fulfill your requirements.
3. Embrace Angular’s Lifecycle Hooks
It, just like components, have lifecycle hooks that you can tap into. These hooks allow you to execute code at specific stages, such as when a directive is initialized, changes, or is destroyed. Utilize these hooks to fine-tune your directive’s behavior.
Example: Creating a Dynamic Navigation Menu with an Angular Directive
Let’s picture a scenario where you’re working on a content-rich website that consists of various pages and sections. Your goal is to design a navigation menu that automatically adapts itself according to the available content. This is an ideal situation to harness the power of Angular directives to create a dynamic and responsive navigation experience.
Step 1: Project Setup
Assuming that you’ve already set up an Angular project, we can start by creating a new component for our dynamic navigation menu. To do this, run the following command:
ng generate component dynamic-navigationStep 2: Developing the Directive
Inside the folder of the dynamic-navigation component, we’ll create a directive named appDynamicMenuItem using Angular’s command-line interface:
ng generate directive dynamic-menu-item
Step 3: Customizing the Directive
Launch the dynamic-menu-item.directive.ts file that is housed in the dynamic-menu-item folder. Here is where we will construct the reasoning for our command.
import { Directive, Input, TemplateRef, ViewContainerRef } from '@angular/core';
@Directive({
selector: '[appDynamicMenuItem]'
})
export class DynamicMenuItemDirective {
@Input() set appDynamicMenuItem(condition: boolean) {
if (condition) {
this.viewContainer.createEmbeddedView(this.templateRef);
} else {
this.viewContainer.clear();
}
}
constructor(
private templateRef: TemplateRef<any>,
private viewContainer: ViewContainerRef
) {}
}
In this particular directive, we’re making use of Angular’s TemplateRef and ViewContainerRef to dynamically control and modify the Document Object Model (DOM).
Step 4: Applying the Directive
let’s seamlessly incorporate our directive into the template named dynamic-navigation.component.html:
<ul>
<li *appDynamicMenuItem="shouldShowHomeLink">
<a routerLink="/">Home</a>
</li>
<li *appDynamicMenuItem="shouldShowAboutLink">
<a routerLink="/about">About</a>
</li>
<!-- Incorporate more dynamic menu items here -->
</ul>
In this illustration, we’re employing the *appDynamicMenuItem directive to selectively display menu items based on specific conditions (shouldShowHomeLink and shouldShowAboutLink, for instance).
Step 5: Making it Truly Dynamic
Within your dynamic-navigation.component.ts file, you can define the conditions according to your content availability:
import { Component } from '@angular/core';
@Component({
selector: 'app-dynamic-navigation',
templateUrl: './dynamic-navigation.component.html',
styleUrls: ['./dynamic-navigation.component.css']
})
export class DynamicNavigationComponent {
shouldShowHomeLink = true;
shouldShowAboutLink = false;
// Define additional conditions for other menu items
}
Step 6: Enhancing with Style and More
With the dynamic navigation mechanism in place, you can take it up a notch by introducing CSS classes, animations, and supplementary directives as needed. For instance, Angular’s ngClass directive can be used to apply styles to active menu items.
Through the utilization of the appDynamicMenuItem directive, you’ve successfully crafted a navigation menu that adapts based on the availability of content. This approach streamlines menu management and guarantees a seamless, engaging user experience as your website’s content evolves. Angular’s directives empower you to govern your application’s behavior and aesthetics, making development a delight for both creators and users.
In Conclusion
Directives form the bedrock of Angular’s dynamic and engaging applications. Their ability to mold HTML elements into custom behaviors adds an element of artistry to your web development process. Whether it’s creating interactive widgets, enhancing existing elements, or restructuring the DOM, directives provide the tools you need to shape your application’s destiny. So, as you embark on your Angular journey, remember that directives are your allies in crafting web experiences that stand out in the digital landscape.